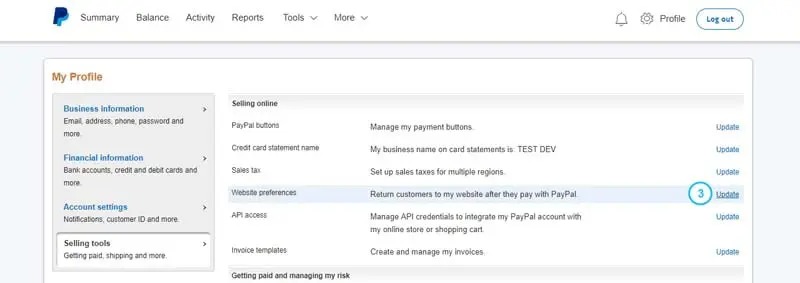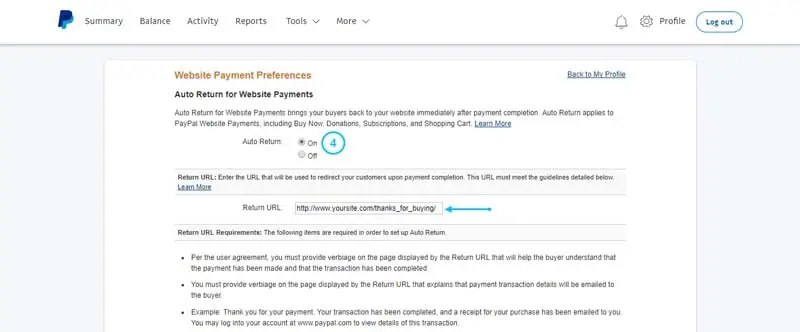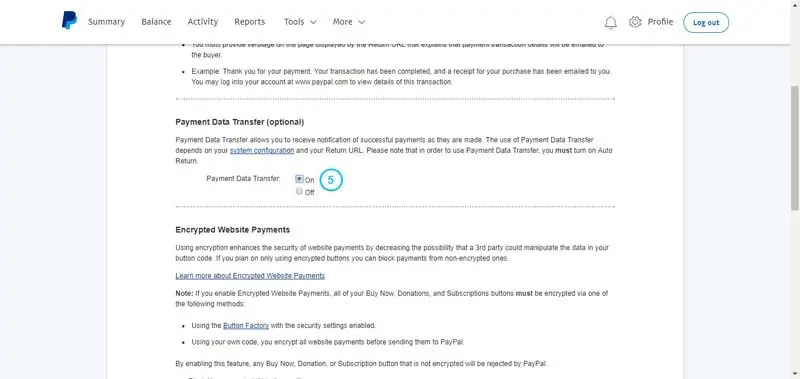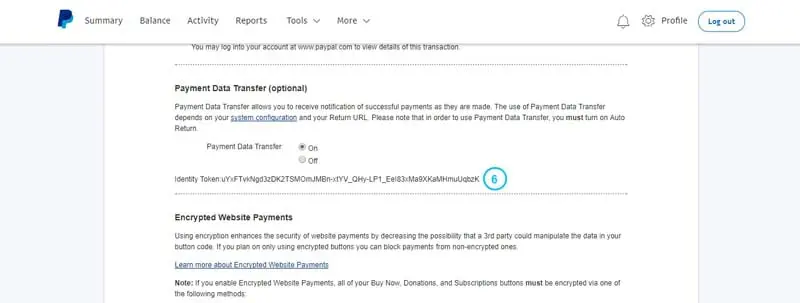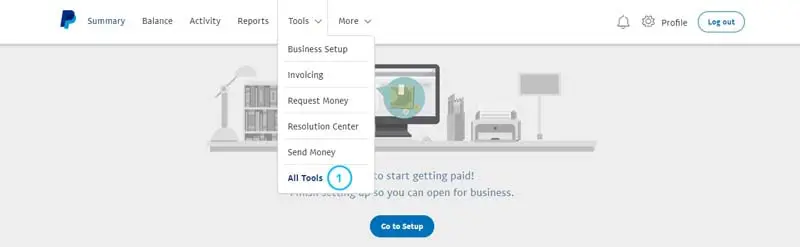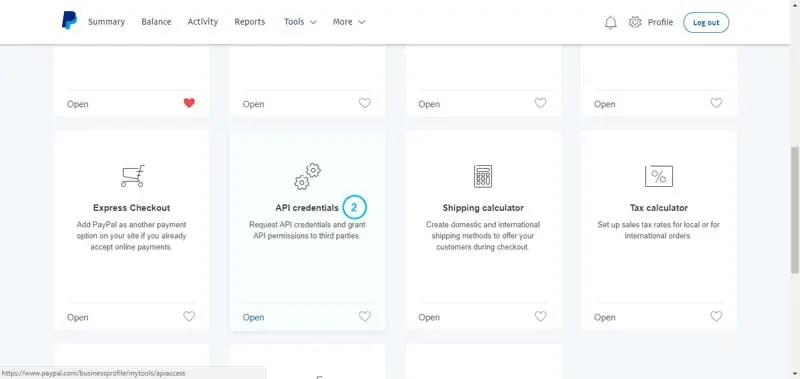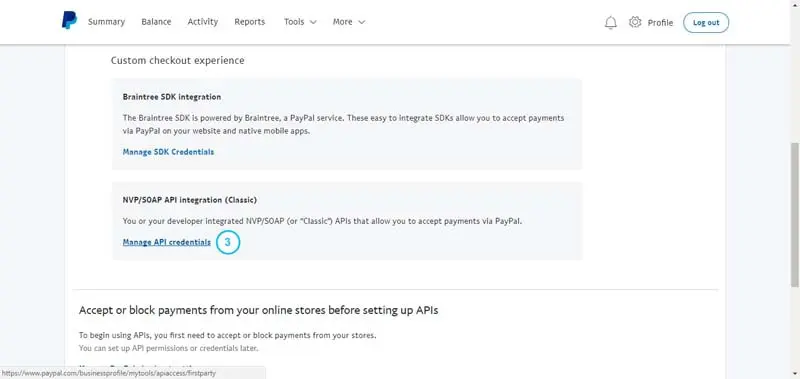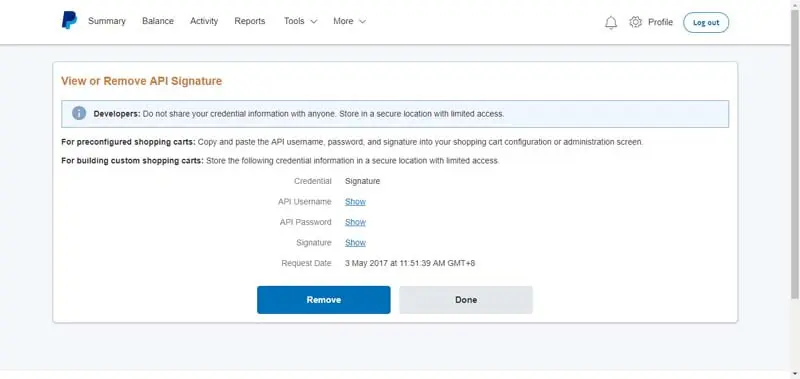Get PayPal Identity Token & PayPal API
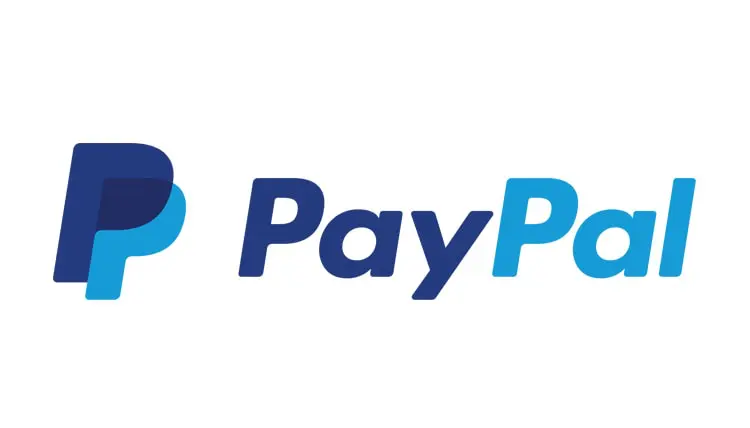
Get PayPal Identity Token
1.Login to Your PayPal Business Account and on profile select Profile and settings 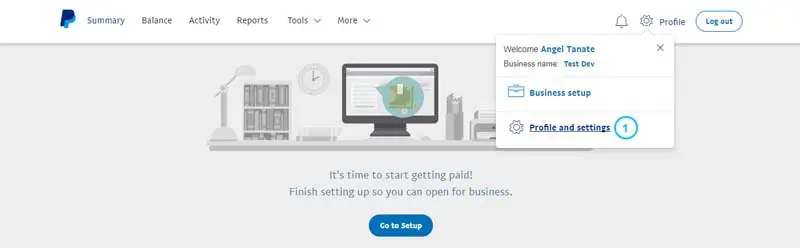
2.Click the Selling Tools tab 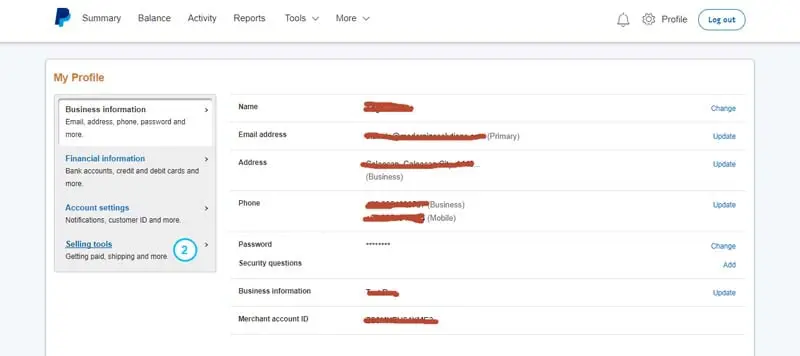
3.Click on the Update option on the Website Preferences tab
4.Select On for Auto Return & fill the Return URL
5.Select On for Payment Data Transfer, scroll to the bottom & click Save
6.Copy the Identity Token
Get PayPal API
1.Login to Your PayPal Business Account and on tools select All Tools
2.Scroll the page till you see a box with API credentials written. Click on it.
3.Once on the API credentials page, click on the last option for NVP/SOAP API integration.
4.If this is the first time you are creating API credentials, complete the API Credential Request form.
5.Once you’ve created the API credentials, you will see View API Signature option under NVP / SOAP API integration. Clicking on that will bring you to a page like the following screenshot. Click on each ‘Show’ link to see API username, password, and signature. Copy it and send it to send it to the developers.